AWS ECS with Fargate is a serverless computing platform that makes running containerized services on AWS easier than ever before. Before Fargate, users who would like to deploy services to an AWS ECS cluster would need to manage one or many EC2 instances of similar or varying sizes and figure out how to scale them as necessary. With Fargate, a user simply defines the compute resources such as CPU and memory that a service will need to run, and Fargate will manage where to run the container behind the scenes. There is no point where setting up an EC2 instance is required.
Terraform is an infrastructure-as-code tool created by Hashicorp to make handling infrastructure more straightforward and manageable. Terraform files use a declarative syntax where the user specifies resources and their properties such as pods, deployments, services, and ingresses. Users then leverage the Terraform CLI to preview and apply expected infrastructure. When changes are desired, a user simply updates and reapplies the same file or set of files; then, Terraform handles resource creation, updates, and deletion as required.
By following this tutorial, you’ll learn how to define AWS resources using Terraform and how resource definitions translate to actual resources created on AWS. When everything is up and running, you’ll have your own scalable “Hello World” service running on the cloud!
Project dependencies for Terraform and AWS Fargate
You’ll be using Terraform to deploy all of the required resources to the ECS cluster. Be sure to have signed up for an AWS account. The AWS Terraform provider will require credentials to access your account programmatically, so generate them according to these docs if you haven’t already. If your user doesn’t have any policies attached yet, feel free to add the policy below. This policy should allow access to all AWS resources so that you don’t need to worry about those for this tutorial.
{
"Version": "2012-10-17",
"Statement": [
{
"Effect": "Allow",
"Action": ["*"],
"Resource": "*"
}
]
}You can optionally install the AWS CLI if you’d like to gain more insight into the Terraform deployment without heading to the AWS Dashboard.
Define AWS ECS resources with Terraform
Terraform requires that the user uses its special language called HCL, which stands for Hashicorp Configuration Language. Create a folder called terraform-example where the HCL files will live, then change directories to that folder. Terraform providers will need to be defined and installed to use certain types of resources. This tutorial will use only the AWS provider. Providers are easily downloaded and installed with a few lines of HCL and a single command. Create a file called versions.tf where providers will be defined and add the following code:
terraform {
required_providers {
aws = {
source = "hashicorp/aws"
version = "~> 4.0"
}
}
}
provider "aws" {
region = "us-east-2"
access_key = "<your_aws_access_key>"
secret_key = "<your_aws_secret_key>"
default_tags {
tags = {
Name = "architect-demo"
}
}
}Be sure to replace <your_aws_access_key> and <your_aws_secret_key> with the keys for your account. Now that the required provider is defined, it can be installed by running the command terraform init. Ensure that the command is run in the same folder that versions.tf is in. The command should print something like what’s below, which lets you know that Terraform is ready to begin creating AWS resources:
Initializing the backend...
Initializing provider plugins...
- Finding hashicorp/aws versions matching "~> 4.0"...
- Installing hashicorp/aws v4.37.0...
- Installed hashicorp/aws v4.37.0 (signed by HashiCorp)
Terraform has made some changes to the provider dependency selections recorded
in the .terraform.lock.hcl file. Review those changes and commit them to your
version control system if they represent changes you intended to make.
Terraform has been successfully initialized!
You may now begin working with Terraform. Try running "terraform plan" to see
any changes that are required for your infrastructure. All Terraform commands
should now work.
If you ever set or change modules or backend configuration for Terraform,
rerun this command to reinitialize your working directory. If you forget, other
commands will detect it and remind you to do so if necessary.Note that a folder has been created alongside versions.tf called .terraform. This folder is where the installed providers are stored to be used for later Terraform processes. Now that the prerequisites to run Terraform are out of the way, the AWS resource definitions can be created. Add a file alongside versions.tf called variables.tf. This file will contain the definition for a single variable that will be passed in on the command line later when resources will be scaled. Add the following to variables.tf:
variable "app_count" {
type = number
default = 1
}Save and close the file. Create another file called main.tf in the same directory as variables.tf where the resource definitions for the AWS resources will live. Start by adding a data block for AWS availability zones like so:
data "aws_availability_zones" "available_zones" {
state = "available"
}This block will grab availability zones that are available to your account. These will be used for other resource definitions, and to keep a small footprint for this tutorial, only two availability zones will be used. It’s best practice to use multiple availability zones when deploying tasks to an AWS ECS Fargate cluster because Fargate will ensure high availability by spreading tasks of the same type as evenly as possible between availability zones. Next, add the resource definition to main.tf with this code:
resource "aws_vpc" "default" {
cidr_block = "10.32.0.0/16"
}Resources that will be created will be defined inside of the VPC. An AWS VPC provides logical isolation of resources from one another. All of the resources that will be defined will live within the same VPC. Four subnets will be created next. Two will be public and the other two will be private, where each availability zone will have one of each. Add the subnet resource definitions to main.tf:
resource "aws_subnet" "public" {
count = 2
cidr_block = cidrsubnet(aws_vpc.default.cidr_block, 8, 2 + count.index)
availability_zone = data.aws_availability_zones.available_zones.names[count.index]
vpc_id = aws_vpc.default.id
map_public_ip_on_launch = true
}
resource "aws_subnet" "private" {
count = 2
cidr_block = cidrsubnet(aws_vpc.default.cidr_block, 8, count.index)
availability_zone = data.aws_availability_zones.available_zones.names[count.index]
vpc_id = aws_vpc.default.id
}Things that should be public-facing, such as a load balancer, will be added to the public subnet. Other things that don’t need to communicate with the internet directly, such as a Hello World service defined inside an ECS cluster, will be added to the private subnet. Define six networking resources with the following blocks of HCL:
resource "aws_internet_gateway" "gateway" {
vpc_id = aws_vpc.default.id
}
resource "aws_route" "internet_access" {
route_table_id = aws_vpc.default.main_route_table_id
destination_cidr_block = "0.0.0.0/0"
gateway_id = aws_internet_gateway.gateway.id
}
resource "aws_eip" "gateway" {
count = 2
vpc = true
depends_on = [aws_internet_gateway.gateway]
}
resource "aws_nat_gateway" "gateway" {
count = 2
subnet_id = element(aws_subnet.public.*.id, count.index)
allocation_id = element(aws_eip.gateway.*.id, count.index)
}
resource "aws_route_table" "private" {
count = 2
vpc_id = aws_vpc.default.id
route {
cidr_block = "0.0.0.0/0"
nat_gateway_id = element(aws_nat_gateway.gateway.*.id, count.index)
}
}
resource "aws_route_table_association" "private" {
count = 2
subnet_id = element(aws_subnet.private.*.id, count.index)
route_table_id = element(aws_route_table.private.*.id, count.index)
}These six resources handle networking and communication to and from the internet outside of the VPC. The internet gateway, for example, is what allows communication between the VPC and the internet at all. The NAT gateway allows resources within the VPC to communicate with the internet but will prevent communication to the VPC from outside sources. That is all tied together with the route table association, where the private route table that includes the NAT gateway is added to the private subnets defined earlier. Security groups will need to be added next to allow or reject traffic in a more fine-grained way both from the load balancer and the application service. Add the load balancer security group resource to main.tf like so:
resource "aws_security_group" "lb" {
name = "example-alb-security-group"
vpc_id = aws_vpc.default.id
ingress {
protocol = "tcp"
from_port = 80
to_port = 80
cidr_blocks = ["0.0.0.0/0"]
}
egress {
from_port = 0
to_port = 0
protocol = "-1"
cidr_blocks = ["0.0.0.0/0"]
}
}The load balancer’s security group will only allow traffic to the load balancer on port 80, as defined by the ingress block within the resource block. Traffic from the load balancer will be allowed to anywhere on any port with any protocol with the settings in the egress block. Add the three resources for the load balancer next with the following code:
resource "aws_lb" "default" {
name = "example-lb"
subnets = aws_subnet.public.*.id
security_groups = [aws_security_group.lb.id]
}
resource "aws_lb_target_group" "hello_world" {
name = "example-target-group"
port = 80
protocol = "HTTP"
vpc_id = aws_vpc.default.id
target_type = "ip"
}
resource "aws_lb_listener" "hello_world" {
load_balancer_arn = aws_lb.default.id
port = "80"
protocol = "HTTP"
default_action {
target_group_arn = aws_lb_target_group.hello_world.id
type = "forward"
}
}The first block defines the load balancer itself and attaches it to the public subnet in each availability zone with the load balancer security group. The target group, when added to the load balancer listener tells the load balancer to forward incoming traffic on port 80 to wherever the load balancer is attached. In this case, it will be the ECS service defined later. Define the ECS cluster with the block below:
resource "aws_ecs_task_definition" "hello_world" {
family = "hello-world-app"
network_mode = "awsvpc"
requires_compatibilities = ["FARGATE"]
cpu = 1024
memory = 2048
container_definitions = <<DEFINITION
[
{
"image": "registry.gitlab.com/architect-io/artifacts/nodejs-hello-world:latest",
"cpu": 1024,
"memory": 2048,
"name": "hello-world-app",
"networkMode": "awsvpc",
"portMappings": [
{
"containerPort": 3000,
"hostPort": 3000
}
]
}
]
DEFINITION
}The task definition defines how the hello world application should be run. This is where it’s specified that the platform will be Fargate rather than EC2, so that managing EC2 instances isn’t required. This means that CPU and memory for the running task should be specified. The image used is a simple API that returns “Hello World!” and is available as a public Docker image. The Docker container exposes the API on port 3000, so that’s specified as the host and container ports. The network mode is set to “awsvpc”, which tells AWS that an elastic network interface and a private IP address should be assigned to the task when it runs. Create the security group for the ECS service next with the following HCL:
resource "aws_security_group" "hello_world_task" {
name = "example-task-security-group"
vpc_id = aws_vpc.default.id
ingress {
protocol = "tcp"
from_port = 3000
to_port = 3000
security_groups = [aws_security_group.lb.id]
}
egress {
protocol = "-1"
from_port = 0
to_port = 0
cidr_blocks = ["0.0.0.0/0"]
}
}The security group for the application task specifies that it should be added to the default VPC and only allow traffic over TCP to port 3000 of the application. The ingress settings also include the security group of the load balancer as that will allow traffic from the network interfaces that are used with that security group. It allows all outbound traffic of any protocol as seen in the egress settings. Finally, add the ECS service and cluster blocks as shown below:
resource "aws_ecs_cluster" "main" {
name = "example-cluster"
}
resource "aws_ecs_service" "hello_world" {
name = "hello-world-service"
cluster = aws_ecs_cluster.main.id
task_definition = aws_ecs_task_definition.hello_world.arn
desired_count = var.app_count
launch_type = "FARGATE"
network_configuration {
security_groups = [aws_security_group.hello_world_task.id]
subnets = aws_subnet.private.*.id
}
load_balancer {
target_group_arn = aws_lb_target_group.hello_world.id
container_name = "hello-world-app"
container_port = 3000
}
depends_on = [aws_lb_listener.hello_world]
}The ECS service specifies how many tasks of the application should be run with the task_definition and desired_count properties within the cluster. The launch type is Fargate so that no EC2 instance management is required. The tasks will run in the private subnet as specified in the network_configuration block and will be reachable from the outside world through the load balancer as defined in the load_balancer block. Finally, the service shouldn’t be created until the load balancer has been, so the load balancer listener is included in the depends_on array.
One final step remains in the Terraform configuration to make the deployed resources easier to test. You’ll know that everything is running properly if the application running on ECS returns a blank page with the text “Hello World!”. To reach the service, the URL of the load balancer is required. You could find it on the AWS dashboard, but Terraform can make it easier. Add a file called outputs.tf in the same directory as main.tf, then add the following code:
output "load_balancer_ip" {
value = aws_lb.default.dns_name
}This file will be included in the Terraform configuration when commands are run, and the output will instruct Terraform to print the URL of the load balancer when the plan has been applied. With the entire Terraform configuration complete, run the command terraform plan -out="tfplan" to see what will be created when the configuration is applied. It should look something like this:
data.aws_availability_zones.available_zones: Reading...
data.aws_availability_zones.available_zones: Read complete after 0s [id=us-east-2]
Terraform used the selected providers to generate the following execution plan. Resource actions are indicated with the following symbols:
+ create
Terraform will perform the following actions:
# aws_ecs_cluster.main will be created
+ resource "aws_ecs_cluster" "main" {
+ arn = (known after apply)
+ capacity_providers = (known after apply)
+ id = (known after apply)
...
+ main_route_table_id = (known after apply)
+ owner_id = (known after apply)
+ tags_all = (known after apply)
}
Plan: 23 to add, 0 to change, 0 to destroy.
Changes to Outputs:
+ load_balancer_ip = (known after apply)
──────────────────────────────────────────────────────────────────────────────────────────────────────────────────────────────────
Saved the plan to: tfplan
To perform exactly these actions, run the following command to apply:
terraform apply "tfplan"If you’re satisfied with the plan, apply the configuration to AWS by running terraform apply "tfplan". This step will likely take a few minutes. Once Terraform is done applying the plan, the bottom of the output should look like the text below:
Apply complete! Resources: 23 added, 0 changed, 0 destroyed.
The state of your infrastructure has been saved to the path
below. This state is required to modify and destroy your
infrastructure, so keep it safe. To inspect the complete state
use the `terraform show` command.
State path: terraform.tfstate
Outputs:
load_balancer_ip = "example-lb-1284172108.us-east-2.elb.amazonaws.com"Notice that the load balancer IP has been printed last because the output was defined as part of the configuration. Copy the URL and paste it into a browser. You should see the text “Hello World!” printed at the top left of the page. Well done! You now have a public-facing application created by Terraform running on AWS ECS.
Use Terraform to modify existing AWS resources
Now, what happens when more traffic to the application is expected? It might be useful to be able to scale the application horizontally without downtime. The variable app_count is included in the variables.tf file of the configuration for that reason. The ECS service resource sets the desired_count property to the value of the app_count variable, so all that you need to do is set that to a higher number and reapply the configuration to scale the application horizontally. Try planning the change first with the command below:
terraform plan -var app_count=3 -out=tfplanThe most important part of the output is towards the bottom and should look like this:
Terraform used the selected providers to generate the following execution plan. Resource actions are indicated with the following symbols:
~ update in-place
Terraform will perform the following actions:
# aws_ecs_service.hello_world will be updated in-place
~ resource "aws_ecs_service" "hello_world" {
~ desired_count = 1 -> 3
id = "arn:aws:ecs:us-east-2:914808004132:service/example-cluster/hello-world-service"
name = "hello-world-service"
tags = {}
# (14 unchanged attributes hidden)
# (4 unchanged blocks hidden)
}
Plan: 0 to add, 1 to change, 0 to destroy.
──────────────────────────────────────────────────────────────────────────────────────────────────────────────────────────────────
Saved the plan to: tfplan
To perform exactly these actions, run the following command to apply:
terraform apply "tfplan"Applying this plan will increase the number of application containers to three, therefore increasing capacity. Apply the plan with the command terraform apply "tfplan". The output of the plan should show that only the ECS service resource was modified, and look similar to the output below:
aws_ecs_service.hello_world: Modifying... [id=arn:aws:ecs:us-east-2:914808004132:service/example-cluster/hello-world-service]
aws_ecs_service.hello_world: Modifications complete after 0s [id=arn:aws:ecs:us-east-2:914808004132:service/example-cluster/hello-world-service]
Apply complete! Resources: 0 added, 1 changed, 0 destroyed.
Outputs:
load_balancer_ip = "example-lb-2125999167.us-east-2.elb.amazonaws.com"If you’d like to confirm that the scaling has been completed, feel free to head over to the AWS ECS dashboard, then select the cluster named “example-cluster”. Note that “Running tasks count” should be set to “3 Fargate, 0 EC2, 0 External”. Your application has now been scaled horizontally to handle more traffic!
When you’re ready, you should clean up the resources used in this tutorial. To see what will be destroyed without actually taking any action yet, run the command terraform plan -destroy -out=tfplan. The output should look something like this:
Terraform used the selected providers to generate the following execution plan. Resource actions are indicated with the following symbols:
- destroy
Terraform will perform the following actions:
# aws_ecs_cluster.main will be destroyed
- resource "aws_ecs_cluster" "main" {
- arn = "arn:aws:ecs:us-east-2:914808004132:cluster/example-cluster" -> null
- capacity_providers = [] -> null
...
- owner_id = "914808004132" -> null
- tags = {} -> null
- tags_all = {
- "Name" = "architect-demo"
} -> null
}
Plan: 0 to add, 0 to change, 23 to destroy.
Changes to Outputs:
- load_balancer_ip = "example-lb-2125999167.us-east-2.elb.amazonaws.com" -> null
──────────────────────────────────────────────────────────────────────────────────────────────────────────────────────────────────
Saved the plan to: tfplan
To perform exactly these actions, run the following command to apply:
terraform apply "tfplan"Run the command terraform apply "tfplan" when you’re ready to tear everything down. This step will likely take a few minutes, but when complete, the last line of the output should signal that everything has been destroyed as expected, and look like so:
Apply complete! Resources: 0 added, 0 changed, 23 destroyed.Learn more about how Architect can deploy your application to AWS and elsewhere
Terraform can deploy your application to AWS ECS easily once templates are written, and all of the resources are defined. This approach could require significant maintenance though as Terraform providers get updated. It’s also important to keep in mind that targeting AWS ECS as a deployment platform will end in vendor lock-in to AWS. Kubernetes on the other hand is available as a deployment target on all major cloud providers. Architect keeps up with all of the latest best practices for deploying to Kubernetes on all major cloud providers to make the deployment experience seamless and secure. Find out more about deploying Architect components in our docs and try it out!
For more reading, have a look at some of our other tutorials!
Get Started with the Terraform Kubernetes provider
Get Started with Kafka and Docker in 20 Minutes
If you have any questions or comments, don’t hesitate to reach out to the team on Twitter @architect_team!
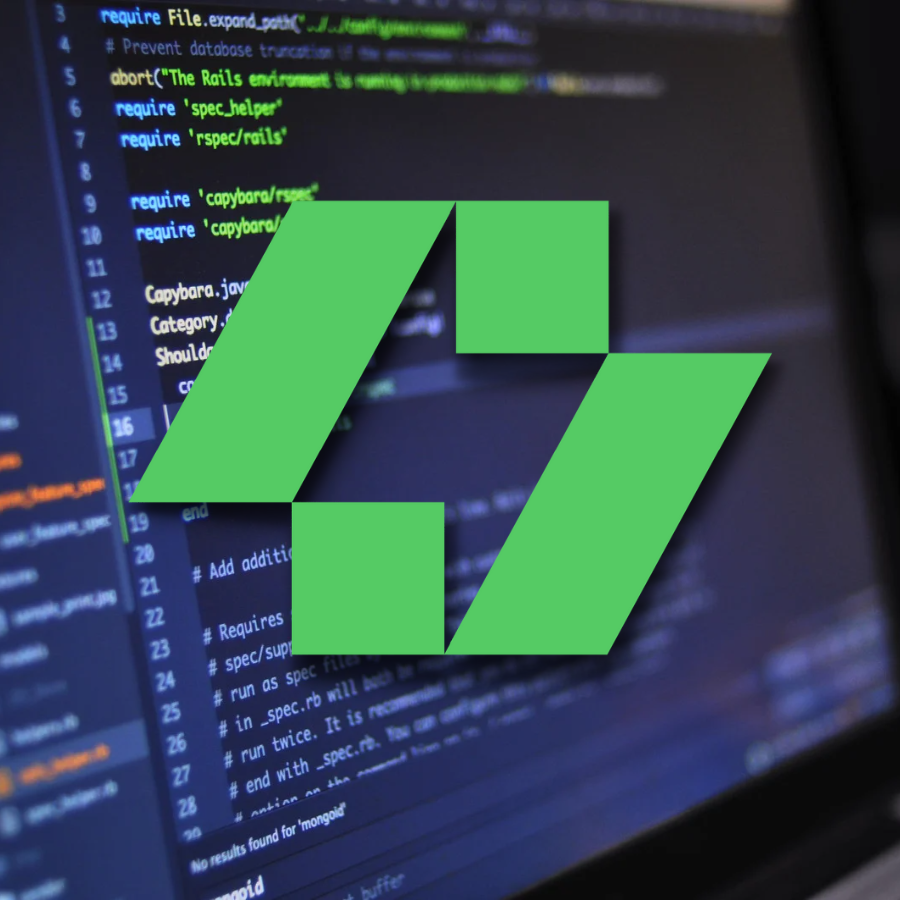
Add your thoughts